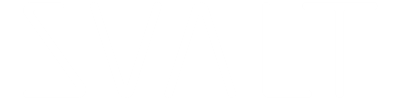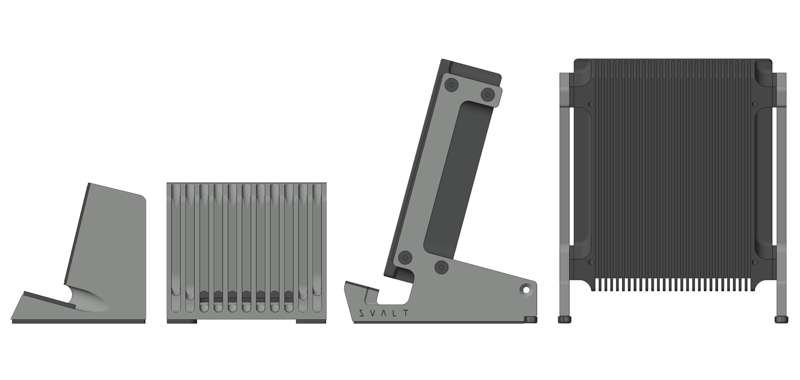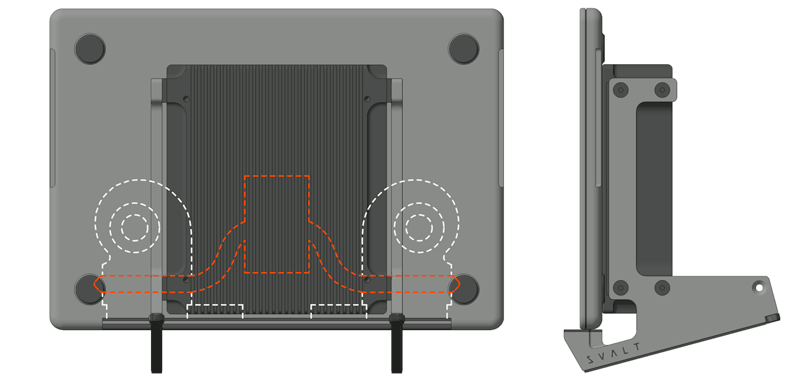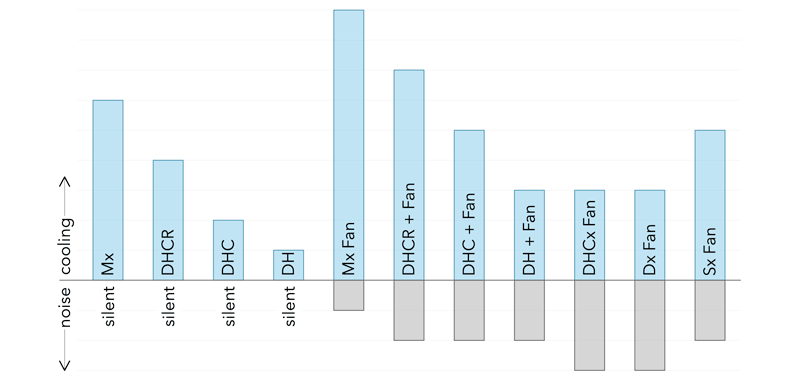MxDW Setup

This is the dedicated MxDW Cooling Dock product setup page. See the main product setup page for other Mx models and SVALT product setup guides. The page includes the following sections:
MxDW Shipment Unboxing
 Overview
OverviewUse the following step-by-step guide for unpacking, and refer to the unpacking labels placed on packaging materials.
 1. Open Shipping Box
1. Open Shipping Box
- Only open from the top, do not attempt to open the box from the bottom. The top of the box includes the shipping label, while the bottom of the box has printed box manufacturer details.
- The box is sealed with recyclable reinforced paper packing tape. Cut along the two top edges and then down the middle. A packing slip is placed on the top of the interior packing.
 2. Remove Top Layer
2. Remove Top Layer
- Pull up on both of the labeled paper tape tabs to remove the top protective layer of hex cardboard.
 3. Remove Items
3. Remove Items
- Use the finger hole cutout in the top of the cardboard to open the lid and remove the accessories box and expansion packing paper from both sides of the heatsink.
- Find the Support Tool hex key/drive in the accessory boxes.
- Find the empty Packaging Hardware envelope in the accessory boxes.
 4. Remove Heatsink
4. Remove Heatsink
- Limit contact with the heatsink's top laptop coupling plate.
- Grip the heatsink on the two open sides, and pull up to remove the heatsink and attached cardboard packing supports.
 5. Remove Middle Layer
5. Remove Middle Layer
- Pull up on both of the labeled paper tape tabs to remove the middle protective layer of hex cardboard.
 6. Remove Supports
6. Remove Supports
- Pull up on both of the labeled paper tape tabs to remove the supports and attached cardboard packing sheets.
 7. Remove Cardboard From Heatsink
7. Remove Cardboard From Heatsink
- Use the Support Tool hex key/drive to remove fasteners and washers attaching the folded cardboard supports to heatsink.
- Place heatsink on side with cardboard panels folded flat.
- Remove fasteners and washers, and then place inside envelop labeled Packaging Hardware.
- Remove cardboard support.
- Flip heatsink to other side and repeat.
 8. Remove Cardboard From Supports
8. Remove Cardboard From Supports
- Place cardboard support assembly with fastener nuts facing up.
- Remove nuts and washers, and then place inside Packaging Hardware envelop.
- Remove top layer of cardboard.
- Remove supports.
- Repeat as needed for additional layers of cardboard and supports.
- Remove fasteners and washers, and then place inside Packaging Hardware envelop.
 9. Store Packaging
9. Store Packaging
- Please retain Mx packaging for product / component storage and transport.
- Please retain accessories and tools for product / component servicing and upgrades.
- Place the two layers of hex cardboard into box with tabs folded over and facing up.
- Place the two support cardboard sheets into box with the bottom layer's tabs folded over the top layer and facing up.
- Place the two heatsink cardboard sheets into the box folded flat.
- Place expansion packing paper into box.
- Place Packaging Hardware envelop into the accessory box.
 10. Recycle Packaging
10. Recycle Packaging
- Please recycle the packaging if you no longer wish to keep it for storage and transport.
- Note: The Mx product line uses a Sustainable Modular Packaging System. The packaging system is made of cardboard and paper, which is easily recyclable. Even the packing tape is made of paper and is recyclable. A single cardboard box serves as both the shipping box and product box to reduce environmental impact.
MxDW Product Assembly
 Overview
OverviewUse the following step-by-step guide for assembling the MxDW Cooling Dock, and refer to the labels placed on tools and accessories.
 1. Install Supports
1. Install Supports
- Find the Support Fasteners labeled envelope within the accessory boxes, and remove fasteners. (9) fasteners are included, (8) for attaching aluminum side supports to heatsink, and (1) as a spare.
- Place heatsink on side.
- Place support on heatsink side pads with SVALT logo facing up. Note that each wood support is either a dedicated left or right support.
- Place support on heatsink side pads. For heatsink configurations with 140mm fans, consider the fan cable/connector location and that it should be located towards the bottom pads of the dock supports. Note that the aluminum supports have identical sides so either support can be placed on the left or right side.
- Align support and heatsink holes.
- While resting one hand on support to stabilize it, thread one fastener into heatsink, but do not tighten.
- Thread the other three fasteners, and then evenly tighten all four fasteners.
- Flip heatsink and repeat with other support.
 2. Install Cable Straps
2. Install Cable Straps
- This is an optional accessory and product assembly step. If you do not want to use the cable management system to hold and hide cables, then skip this step.
- Find the Cable Straps labeled envelope within the accessory boxes, and remove contents. (3) sets are included, (2) for attaching to both sides of the aluminum supports, and (1) as a spare.
- Insert fastener through hole on the backside of the aluminum support.
- Place strap and washer over fastener, then thread nut onto fastener.
MxDW Product Setup
 Overview
OverviewUse the following step-by-step guide for setting up the MxDW Cooling Dock, and refer to the labels placed on tools and accessories. Note that proper product setup has a significant impact on cooling performance.
 1. Place Product
1. Place Product
- Place product so that there is open space on all sides per the diagram above. Having sufficient open space behind the product and laptop is essential for proper operation, and should be as large as possible to improve cooling. Placing the back of the product and laptop up against a wall or other solid barrier can dramatically decrease cooling performance and lead to overheating.
- If table or other horizontal work surface is against a wall or solid barrier, then move table away from wall to create an air gap through which cool air can rise from below. A small 1-2 inch gap will help, and a larger gap will provide additional cooling airflow.
- Place product so that it avoids exposure to direct sunlight as it can dramatically decrease cooling performance.
- Note: Product placement and workstation setup has a significant impact on cooling performance. See the separate Workstation Setup page to learn more.
 2. Level Product
2. Level Product
- This is an optional accessory and product setup step. If you do not want to add leveling pads, then skip this step.
- Find the Leveling Pads labeled envelope within the accessory boxes, and remove the four 1/32” thick bottom pads.
- Once the product is positioned, add one or more of the 1/32” thick leveling pads on top of the existing 1/16” thick bottom pads to level uneven surfaces as needed.
 3. Fan System
3. Fan System
- This is a product setup step for Mx configurations that include a 140mm and/or 80mm fan cooling system, or for Mx customers that wish to do their own DIY setup.
- Fans: The 140mm fan and fan hardware ship bolted onto the heatsink. The 80mm fan and fan hardware ship assembled as the Fx Cooling Fan accessory.
- Accessories: Find the fan accessories in the accessory boxes, and remove contents: (1) on/off switch power cable adapter, (1) power supply, and (1) fan hex key tool. Adjustable-speed systems also include: (1) Noctua speed-controller, (2) Noctua extension cables, (1) Noctua 3-way splitter for simultaneous operation of 140mm and 80mm fans, and (1) Noctua power supply adapter for optional customer DIY setups.
- Placement: For the 140mm fan, confirm that supports were installed correctly so that fan cable/connector is in place. If this step of support installation was missed, then use the fan hex key tool to rotate fan and cable/connector. For the 80mm fan, place the Fx so that the fan drives air towards the back of the heatsink and locate the Fx 4-5 inches from the back of the heatsink.
- Setup: Connect the on/off switch adapter’s 3/4-pin connector to the fan’s 3-pin or 4-pin connector, and then connect the adapter’s other end 2.1mm power connector to the power supply. Insert the power adapter’s wall plug into a compatible power receptacle. For adjustable-speed systems, connect the Noctua speed-controller between the fan and on/off switch adapter, and use the Noctua extension cables as needed. For simultaneous running of both 140mm and 80mm fans with increased cooling performance, use the included Noctua fan splitter to connect both fans to the Noctua speed-controller.
- Operation: Toggle the power switch to turn the fan on and off. For adjustable-speed systems, dial-in a fan speed between zero and maximum RPM.
- Optional: Plug the power supply into a user provided control strip to quickly power on and off an entire workstation, or plug the power supply into a user provided smart home / Apple HomeKit accessory to wirelessly control on/off operation or set an on/off operation schedule.
- Specs: Power Supply 12V DC 0.4A 5W max 2.1mm ID x 5.5mm OD plug. Switch Adapter 12V DC 1A max. Fan 12V DC 3 or 4-pin connector.
- Caution: Operating fan without finger guards installed can cause injury.
- Caution: Disconnect power before assembly/disassembly.
- Caution: Only SVALT provided parts should be used with fan systems. Customers that supply their own fan cooling system or parts for the system take full responsibility for the system that they add or that they modify.
 4. Place Laptop
4. Place Laptop
- Use the included cleaning cloth to remove any dust / debris from the heatsink’s top coupling plate surface and from the area of the laptop that will contact the heatsink. This improves heatsink coupling and reduces the potential for a hard object to become caught in-between the two surfaces.
- Orientate a compatible laptop with cleaned bottom surface so that the back edge with screen hinge is facing down, the front edge with lid opening notch is facing up, and the top of lid Apple logo is facing forward.
- Place the back hinge edge onto the Mx’s two separate laptop support pads.
- Lean the laptop forward so that you can see the laptop’s bottom surface. Look down towards the back edge of the laptop’s bottom surface, and look for the two center screws attaching the laptop’s bottom enclosure panel. Use these screws as reference points to help center the laptop from side-to-side on the heatsink.
- Once the laptop is centered, then lean the laptop back against the heatsink’s coupling plate.
- Look from the side of the laptop and Mx to see if the laptop is flat against the heatsink’s coupling surface from top-to-bottom. Adjust the laptop positioning as required to achieve flat coupling.
- Look from the top of the laptop and Mx to see if the laptop is flat against the heatsink’s coupling surface from side-to-side. Adjust the laptop positioning as required to achieve flat coupling.
- Take extra care in centering the laptop from side-to-side on the heatsink to achieve optimal cooling performance. The Mx heatsink’s massive size with it’s width, heatsink corner cutouts and heatsink 140mm bolt-on fan placement have been precisely designed to match the vent spacing of the 2021+ MacBook Pro as well as prior 2016+ Touch Bar MacBook Pros and 2012+ Retina MacBook Pros.
- Take extra care in establishing contact across the heatsink’s coupling surface to achieve optimal cooling performance. The Mx’s massive heatsink has been designed to fully contact laptop’s with flat bottom enclosures, such as the current generation of 2021+ MacBook Pro and 2022+ MacBook Air laptops. Other laptops with more rounded or curved edges along the bottom enclosure may not have contact along the lower portion of the heatsink’s laptop coupling plate, but that does not prevent the heatsink from having contact with the flat portion of the laptop’s bottom enclosure surface.
- Covers and stickers placed on the bottom / back of the laptop’s metal enclosure will reduce heat transfer and largely prevent thermally conducive coupling. Removing these barriers is recommended for use with the heatsink. While not recommended, some customers may choose to remove non-conductive materials from the interior of the laptop’s bottom enclosure, and may take additional steps to add thermally conductive pads.
- Only use compatible laptops, see Mx Compatibility Tech Specs to learn more.
 5. Connect Cables and Straps
5. Connect Cables and Straps
- This is an optional accessory and product setup step. If you do not want to use the cable management system to hold and hide cables, then skip this step.
- Once the laptop is in place on the Mx, then connect cables to the laptop.
- Pull the cables back and around to the MxD’s cable straps.
- Wrap the straps around the cable bundle.
- Arrange the cables behind the laptop so they are spaced away from the laptop’s bottom hinge edge.
- Once cables have been arranged and setup as desired, then the straps can be trimmed to length as needed to fit cable bundle.
MxDW Additional Resources
Use the following for additional setup and user guide resources.- See Workstation Setup page to learn about setting up your workstation and laptop for optimum performance and productivity.
- See Clamshell Setup page to learn about setting up and operating in clamshell mode.
- See Upgrades page to learn about available upgrades.
- See Mx Components page for Mx modular components and accessories.
- See MxDW Cooling Dock product page for features and specifications.
- See Fx Cooling Fan accessory product page for features and specifications.
Featured Products
-
Cooling Dock MxDW
Regular price From $309.00 USDRegular priceUnit price / per -
Cooling Dock MxD
Regular price From $409.00 USDRegular priceUnit price / per -
Cooling Stand MxSW-hi
Regular price From $319.00 USDRegular priceUnit price / per -
Cooling Stand MxS-hi
Regular price From $419.00 USDRegular priceUnit price / per -
Cooling Stand MxSW-lo
Regular price From $299.00 USDRegular priceUnit price / per -
Cooling Stand MxS-lo
Regular price From $399.00 USDRegular priceUnit price / per -
Cooling Stand Sx
Regular price From $279.00 USDRegular priceUnit price / per -
Cooling Stand SxM
Regular price From $279.00 USDRegular priceUnit price / per
Product Selection Guides
-
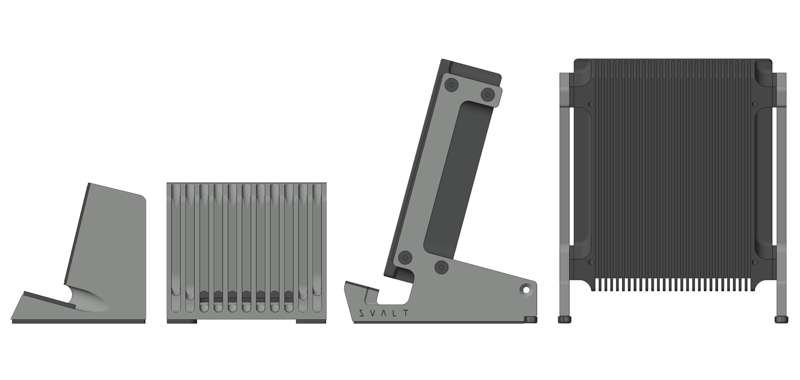 Compare
CompareCompare product features and specifications.
-
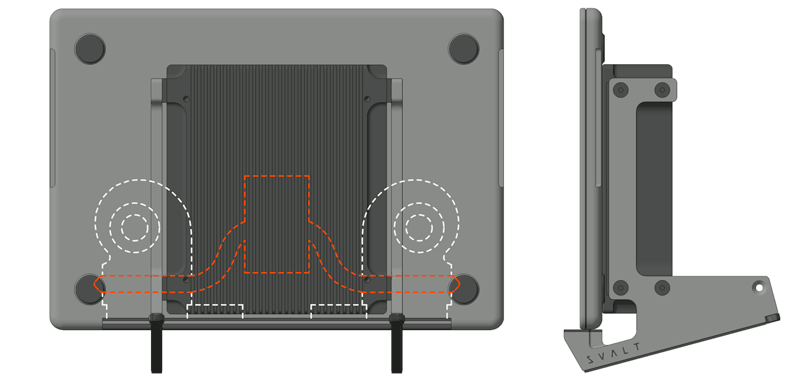 Laptops
LaptopsRecommended products for your laptop model.
-
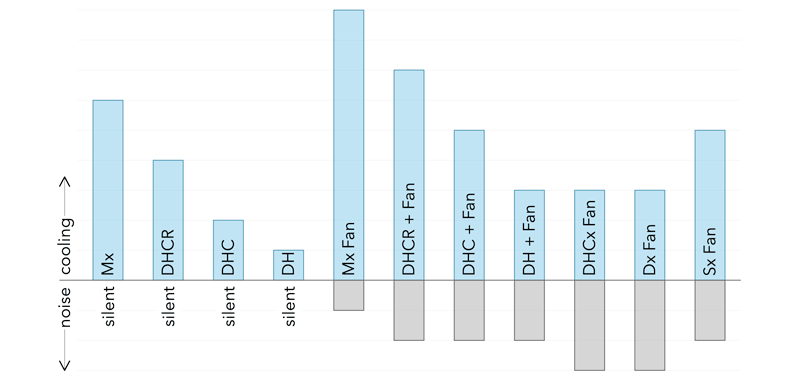 Performance
PerformancePerformance testing with a variety of laptops.
Product User Guides
-
Product Upgrades
Learn about available product upgrades.
-
Right-to-Repair
Learn how to install modular components.
-
Product Setup
Learn how to setup and operate products.

Cooling Stand
“ProTools would normally have the Apple fans screaming… using it on the low setting and it's doing a beautiful job of keeping quiet… appreciate the design, skill and care that went into this product.” - L. B.

Cooling Dock
“We’re pushing them day-in and day-out. Heavy imaging, editing, rendering… Some days it was like they were literally cooking. But no more! Our Svalt D's keep them chill and lets us use them like true workstations.” - K. J.

Cooling Stand
“Respect! For sure it clearly shows your approach to design, material and sustainability. Great product. Fan noise is not audible on the low setting. Perfect! Thanks a lot for the great product.” - J. J.

Cooling Dock
“I’ve used a Hengedock for years, had no idea it was blocking one of the fans… Wish I had this cooling dock since I started using external monitors. I’m running between 13-25 cooler… benchmarks are even better.” - R. S.

Cooling Stand
“There is a noticeable help with thermals as the computer's temperature is substantially better. The fan is extremely quiet in its low setting and exceedingly efficient in its highest one. I absolutely love it.” - J. R.